Manually converting a WIX website to a WordPress website still requires the use of a plugin. This method helps to automate many of the tasks, saves you time and is forgiving of errors made.
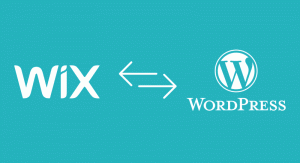
Before converting from Wix to WordPress be sure to select a theme on themeforest.net that is similar to the current Wix site design for your new WordPress site.
- Go towww.themeforest.net
- Select “Wordpress” from the submenu
- From there, select categories in the left hand navigation menu or use the search bar to find a theme similar to your current Wix site design
- You can select the live preview of the theme by hovering over the theme’s image to better view the site’s similarity to your current site.
Once you have selected and purchased a theme, you can begin the process to convert your Wix website to a WordPress website
Step 1. Import the Posts Using Wix RSS Feed
WordPress allows you to import content from 3rd parties as posts. Most platforms like Wix provide you with an RSS feed that you can use to make the process easier.
Here’s how to import the RSS file into your new site. Make sure the WordPress RSS importer is setup on your site.
- Go to the Tools>Import menu in the WordPress admin interface
- Select RSS on the list of options presented and install the RSS importer plugin on the pop up window.
- When the install has finished, click activate and run the importer.
- Click the browse button and navigate to the file saved previously.
- Click Import.
If the entire feed does not import on the first attempt. One way to check the amount of posts that got imported under Manage > Posts. Remove those sections from the saved file and re-import the files.
Step 2. Manually Convert the Pages
So far there is no method or tool to import the pages from a Wix site into a WordPress site.
Manual conversion is necessary for these pages, if needed you can use the Bulk Page Creator plugin to speed the process. Create all the pages and copy and paste the content. Fix any formatting issues and update the links before moving on to the next step.
Final Step: Import Images
Using the Import External Images plugin, we will save and re upload the images.
- Once you installed and activated the plugin, navigate to Media > Import Images.
- Enter any domains that need to be excluded, such as images stored on a Content Delivery Network (CDN) or photo hosting website.
- Click Save.
Your site is now moved from Wix to WordPress.

